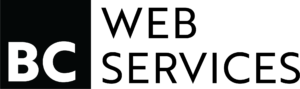How to Add a User to Google Search Console Account 2024
Google Search Console is an invaluable tool for websites and businesses looking to improve their search engine optimization (SEO) and organic visibility. By adding users and granting them the appropriate permissions, you can collaborate more effectively with team members, agencies, or consultants on managing your website’s presence in Google search results. In this guide, we’ll walk through the step-by-step process of adding a new user to your Google Search Console account.
What is Google Search Console?
Google Search Console (formerly Google Webmaster Tools) is a free web service provided by Google that allows website owners to monitor their site’s performance in Google Search results. It provides valuable data and tools for SEO, including index coverage, crawl errors, search analytics, sitemap submissions, URL inspection, and more.
Why Add a User to Google Search Console?
There are several key reasons why you may want to add additional users to your Google Search Console account:
Prefer to Text?
NP Let's Chat!– Collaborate with team members or agencies on SEO tasks
– Grant access to SEO consultants for analysis and recommendations
– Allow verified owners to access data for multiple website properties
– Delegate management to trusted parties while still maintaining oversight
Who Can Add Users to Google Search Console?
Only verified owners have the ability to add new users and manage permissions within a Google Search Console property. At least one verified owner is required per website property.
How to Add a New User in Google Search Console
Follow these step-by-step instructions to add a user to your Google Search Console account:
Step 1: Log into Google Search Console and go to the property you want to share access for.
Step 2: Click the gear icon in the top menu and select “Users and Permissions.”
Step 3: Click the blue “Add User” button at the top.
Questions About Our Services?
We're Here to HelpStep 4: Enter the email address of the user you want to add access for.
Step 5: Select the permission level you want to grant that user from the drop-down menu.
Step 6: Click “Send User Permission” to finalize.
What Permission Levels Can You Set in Google Search Console?
When adding a user, you’ll need to assign them a specific level of permission access:
– Owner – Full control over all settings for the website
– Full User – Can do most actions except transferring ownership
– Restricted User – Limited access for certain tools and reports
– Associate – View-only access, cannot edit anything
Choose the appropriate permission level based on what tasks the user needs to perform.
How to Verify a User Added to Your Account
After adding a new user, Google will send them an email notification asking them to accept and verify the permission access you granted. Until they complete verification, their name will appear grayed out under the “Users and Permissions” list.
Removing User Access from Google Search Console
If you need to revoke a user’s access completely, simply go back to “Users and Permissions,” find their email address, and click the “Revoke” button. This permanently removes all their access to that property.
Tips for Managing Users in Google Search Console
– Be selective about granting owner-level access
– Periodically review permissions and remove unnecessary users
– Add descriptive notes when delegating specific permissions
– Use Google Search Console together with Google Analytics for more data
– Encourage 2-factor authentication for better account security
Next Steps After Adding Google Search Console Users
Once you’ve added the necessary users, you can start collaborating more efficiently on activities like:
Looking To get Started?
Text Us to Learn More– Analyzing organic search performance data
– Fixing website crawl errors and issues
– Submitting and monitoring XML sitemaps
– Tracking keyword rankings over time
– Requesting re-indexing for new/updated content
– Monitoring and optimizing Core Web Vitals
By granting secure access to trusted team members, agencies, or consultants, you can leverage Google Search Console to drive better SEO results and organic growth for your business.
Key Takeaways: How To Add A User To Google Search Console
Google Search Console allows you to add users and grant different permission levels
– Only verified owners can add/manage users within a property
– Add SEO team members, agencies, consultants as users to collaborate
– Set permissions like Owner, Full User, Restricted User, Associate
– Review and adjust user access as your SEO team/strategy evolves
– Leverage Search Console for optimizing your website’s Google visibility
FAQs
Q: How do I add a user to Google Search Console?
A: To add a user to Google Search Console, follow these steps:
Q: What is the first step to add a user to Google Search Console?
A: The first step is to log in to your Google Search Console account.
Q: How can I share access to a Google Search Console property?
A: You can share access by adding a user to your Google Search Console property.
Q: What level of access can I provide to a new user?
A: You can specify the access level when adding a new user, such as owner or user level.
Q: How do I remove access for a user in Google Search Console?
A: To remove access, go to the property you shared access with and remove the user from the list.
Q: I want to share Google Search Console access with an SEO expert. How can I do that?
A: You can share access by providing the SEO expert’s email address and selecting the appropriate access level.
Q: Can I share Google Search Console access with multiple users?
A: Yes, you can share access with multiple users by adding their email addresses one by one.